Epson WF-3720 Driver, a Compact Printer to Purchase
- Epson Printer Utility 4 Mac Download Software
- Epson Printer Utility 4 Window
- Epson Remote Printer Driver. This driver allows you to print to an Epson email-enabled printer anywhere in the world right from your computer. Important: In addition to the Epson Connect Printer Setup Utility above, this driver is required for remote printing. Not sure if have a 32-bit or 64-bit edition of Windows?
- From the network status on the printer's control panel. From the printer list on the Epson Connect User Page. If you are not the owner of the printer and you do not know the printer’s email address, contact the owner of the printer. Note: If an access key has been set, the access key entry screen is displayed.
This video will teach you how to properly install full Epson 7720/7710 or other model printer drivers on a Mac. If you need these instructions for Windows, I. Open the Epson Printer Utility. Double-click the EPSON Printer Utility/ Utility2/ Utility3 icon in the Applications folder in Macintosh HD. If prompted, select the printer from the Printer List, then click OK.; Alternatively, open Print & Fax / Print & Scan / Printers & Scanners from System Preferences (10.9, 10.8, 10.7, 10.6, 10.5, 10.4, 10.3). For 10.2/10.1, open the Print Center from.
The new utility will fix the Canon printer driver 'cnijfilter' faults. Download and copy the Cnj-libs.sh at side of the driver folder. Just double-click on or running in the terminal command like: bash Cnj-libs.sh It will fixes the missing dependencies, in order to properly run the driver installation.
Epson WF-3720 Driver offers some best specs, and features. It has some features that can boost your productivity even from your home or small office. It is an all-in-one printer that you need for your small home office. Before you buy this product, you should check the detailed information of this product.
Table of Contents
Printer with Latest Technology
Epson WF-3720 Driver is not a super big and heavy printer. It is a compact size of a printer that is suitable for all rooms in your home or it is suitable for your home office. This printer offers the latest technology, PrecisionCore technology, to deliver the best performance of printing, and produce super quality prints, because it uses laser-sharp text features.
It is a fast and efficient printer that you need for professional quality of documents. Most people choose to buy this printer because it is economical. It helps you to cut your 30 percent of printing costs. When you use this printer, you can save more time too because it helps you to refill paper less often.
Display of Printer
There is a convenient feature such as 2.7inch of touchscreen that helps you to edit and print all documents in a quick way. There is a 35-page auto document feeder too. You can get a 2-sided printing feature with this printer. There is a 250-sheet capacity tray too. It is a great performance of a printer that combines powerful performance with a space-saving design.
You print all things from your iPhone, Android Tablet, and your iPad in fast time. There is wi-fi direct and also NFC for network-free printing. This printer is made with high-capacity XL ink cartridges too so you can refill your ink less often. You can get some other benefits when you use this printer. It is time for you to purchase Epson WF-3720 Driver.
Epson WorkForce WF-3720 Driver Installation for Windows
The Steps to Install Driver Printer for Windows:
1. You should download the driver printer first. Just click the download link on this website. It is better to download the driver in the ZIP or RAR file format.
2. Follow the instructions and make sure that the download process is complete. After that, you have to extract the files.
3. Find the Setup menu. Select the menu by right click on your mouse. You will see several options there. Choose the Run as Administrator option.
4. Read and follow the installation procedure carefully and click the Next button to continue to the installation process.
Download Epson Printer Utility For Mac
5. Click the Finish button by the time the installation process is complete.
6. That’s it! The printer driver installation is complete. You can try to operate the printer for printing, faxing, or scanning.
Epson WorkForce WF-3720 Driver Installations for Mac OS
The Steps to Install Driver Printer for Mac OS:
1. You must download the driver printer first. We provide you with the link to download the driver on this website.
2. Click the link, follow the instructions, and download the driver in the ZIP or RAR file format.
3. Extract the file when the download process is complete.
Epson Printer Utility 4
4. Find the setup option on the menu and double click on the file.
5. You will see a pops up notification to select the printer connection options. Select the USB option and let the setup continues. Wait until the setup process is complete.
6. When the process is complete it means the printer is ready. You can test it by printing, faxing, or scanning files.
Epson WorkForce WF-3720 Software for Windows
Windows 10 32-bit, Windows 10 64-bit, Windows 8.1 32-bit, Windows 8.1 64-bit, Windows 8 32-bit, Windows 8 64-bit, Windows 7 32-bit, Windows 7 64-bit, Windows Vista 32-bit, Windows Vista 64-bit
Printer Driver Download (64-bit)
Printer Driver Download (32-bit)
Scanner Driver Download (64-bit/32-bit)
Epson WorkForce WF-3720 Software for Mac OS X
Mac OS 10.5, Mac OS 10.6, Mac OS 10.7, Mac OS 10.8, Mac OS 10.11, Mac OS 10.12, Mac OS 10.13, Mac OS 10.14
Geforce for macbook pro. Printer Driver Download
Scanner Driver Download
Epson WorkForce WF-3720 Manual Download
Epson WorkForce WF-3720 Installation Guide Download
Epson WorkForce WF-3720 User’s Guide Download
Epson WorkForce WF-3720 Quick Guide and Warranty Download
Reference Guide
| | Index | Search | Glossary | | Contents | Help |
|
Improving Print Quality
Using the Auto Nozzle Check and Cleaning utility
Using the Head Cleaning utility
Using the control panel buttons
If you find that the printout is unexpectedly faint or that dots are missing, you may be able to solve these problems by cleaning the print head, which ensures that the nozzles are delivering ink properly.
You can clean the print head from your computer using the Head Cleaning utility in the printer software or from the printer itself by using the printer's control panel buttons.
- Print head cleaning consumes some ink. To avoid wasting ink, clean the print head only if print quality declines; for example, if the printout is blurry or the color is incorrect or missing.
|
|
- Use the Nozzle Check utility first to confirm that the print head needs to be cleaned. This saves ink.
|
|
- When the ink out light is flashing or on, you cannot clean the print head. Replace the appropriate ink cartridge first.
|
|
Using the Auto Nozzle Check and Cleaning utility
Epson recommends using the Auto Nozzle Check and Cleaning utility which cleans the nozzles automatically.
Refer to the appropriate section below to use the Head Cleaning utility.
For Windows
Follow the steps below to clean the print head using the Auto Head Cleaning utility.
| Make sure that the printer is turned on and the ink out light is off. |
| Make sure that A4 or Letter size paper is loaded in the sheet feeder. |
| Access the printer software. |
| Accessing the Printer Software for Windows |
| Click the Maintenance tab, then click the Auto NozzleCheck and Cleaning button. |
| Follow the on-screen instructions. The power light flashes while the printer performs the cleaning cycle. |
| Never turn off the printer while the power light is flashing. Doing so may damage the printer. |
|
Below is a sample nozzle check patterns:
- If print quality has not improved, turn the printer off and leave it alone overnight. Then, do the nozzle check again, and repeat the head cleaning if necessary.
|
|
- If the print quality still has not improved, at least one of your ink cartridges may be old or damaged and may need to be replaced.
See Replacing an Ink Cartridge
|
|
- If print quality remains a problem after replacing the ink cartridges, contact your dealer.
|
|
- To maintain print quality, we recommend printing a few pages at least once every month.
|
|
For Mac OS 8.6 to 9.x
Follow the steps below to clean the print head using the Auto Head Cleaning utility.
| Make sure that the printer is turned on and the ink out light is off. |
| Make sure that A4 or Letter size paper is loaded in the sheet feeder. |
| Access the Print or Page Setup dialog box. |
| Accessing the Printer Software for Mac OS 8.6 to 9.x |
| Click the Utility icon button, then click the Auto NozzleCheck and Cleaning button. |
Epson Printer Utility 4 Mac Download Software
| Follow the on-screen instructions. The power light flashes while the printer performs the cleaning cycle. |
| Never turn off the printer while the power light is flashing. Doing so may damage the printer. |
|
Below is a sample nozzle check patterns.
- If print quality has not improved, turn the printer off and leave it alone overnight. Then, do the nozzle check again, and repeat the head cleaning if necessary.
|
|
- If the print quality still has not improved, at least one of your ink cartridges may be old or damaged and may need to be replaced.
See Replacing an Ink Cartridge
|
|
- If print quality remains a problem after replacing the ink cartridges, contact your dealer.
|
|
- To maintain print quality, we recommend printing a few pages at least once every month.
|
|
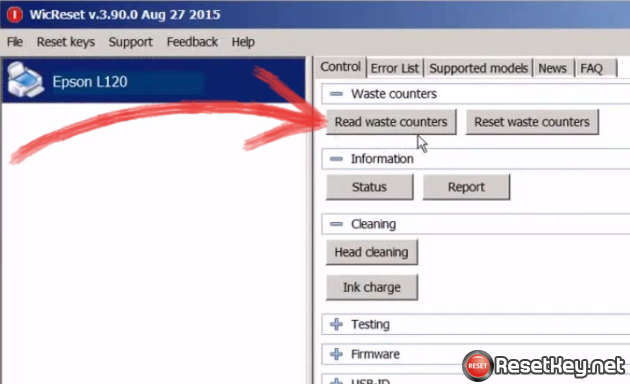
For Mac OS X
Follow the steps below to clean the print head using the Auto Head Cleaning utility.
| Make sure that the printer is turned on and the ink out light is off. |
| Make sure that A4 or Letter size paper is loaded in the sheet feeder. |
| Access the EPSON Printer Utility dialog box. |
| Accessing the Printer Software for Mac OS X |
| Select your printer, then click OK in the Printer List window. |
| Click the Auto Nozzle Check and Cleaning button in the Utility dialog box. |
| Follow the on-screen instructions. The power light flashes while the printer performs the cleaning cycle. |
| Never turn off the printer while the power light is flashing. Doing so may damage the printer. |
|
Below is a sample nozzle check patterns.
- If print quality has not improved, turn the printer off and leave it alone overnight. Then, do the nozzle check again, and repeat the head cleaning if necessary.
|
|
- If the print quality still has not improved, at least one of your ink cartridges may be old or damaged and may need to be replaced.
See Replacing an Ink Cartridge
|
|
- If print quality remains a problem after replacing the ink cartridges, contact your dealer.
|
|
- To maintain print quality, we recommend printing a few pages at least once every month.
|
|
Using the Head Cleaning utility
Refer to the appropriate section below to use the Head Cleaning utility.
For Windows
Follow the steps below to clean the print head using the Head Cleaning utility.
| Make sure that the printer is turned on and the ink out light is off. |
| Access the printer software. |
| Accessing the Printer Software for Windows |
| Click the Maintenance tab, then click the HeadCleaning button. |
| Follow the on-screen instructions. |
The power light flashes while the printer performs the cleaning cycle.
| Never turn off the printer while the power light is flashing. Doing so may damage the printer. |
|
| When the power light stops flashing, load a few sheets of paper and click Print Nozzle Check Pattern in the Head Cleaning dialog box to confirm that the print head is clean. |
Below are two sample nozzle check patterns:
| Print head needs to be cleaned |
If the nozzle check page does not print satisfactorily, you may need to repeat the head cleaning and print the nozzle check pattern again.
See Cleaning the Print Head
- If print quality has not improved after repeating this procedure four or five times, turn the printer off and leave it alone overnight. Then, do the nozzle check again, and repeat the head cleaning if necessary.
|
|
- If the print quality still has not improved, at least one of your ink cartridges may be old or damaged and may need to be replaced.
See Replacing an Ink Cartridge to replace an ink cartridge before it is empty.
|
|
- If print quality remains a problem after replacing the ink cartridges, contact your dealer.
|
|
- To maintain print quality, we recommend printing a few pages at least once every month.
|
|
For Mac OS 8.6 to 9.x
Follow the steps below to clean the print head using the Head Cleaning utility.
| Make sure that the printer is turned on and the ink out light is off. |
| Access the Print or Page Setup dialog box. |
| Accessing the Printer Software for Mac OS 8.6 to 9.x |
| Click the Utility icon button, then click the HeadCleaning button. |
| Follow the on-screen instructions. |
The power light flashes while the printer performs the cleaning cycle.
| Never turn off the printer while the power light is flashing. Doing so may damage the printer. |
|
| When the power light stops flashing, click the Confirmation button in the Head Cleaning dialog box to print a nozzle check pattern. Use the check pattern to confirm that the print head is clean. |
Below are two sample nozzle check patterns.
| Print head needs to be cleaned |
If the nozzle check page does not print satisfactorily, you may need to repeat the head cleaning and print the nozzle check pattern again.
See Cleaning the Print Head
- If print quality has not improved after repeating this procedure four or five times, turn the printer off and leave it alone overnight. Then, do the nozzle check again, and repeat the head cleaning if necessary.
|
|
- If the print quality still has not improved, at least one of your ink cartridges may be old or damaged and may need to be replaced.
See Replacing an Ink Cartridge to replace an ink cartridge before it is empty.
|
|
- If print quality remains a problem after replacing the ink cartridges, contact your dealer.
|
|
- To maintain print quality, we recommend printing a few pages at least once every month.
|
|
For Mac OS X
Follow the steps below to clean the print head using the Head Cleaning utility.
| Make sure that the printer is turned on and the ink out light is off. |
| Access the EPSON Printer Utility dialog box. |
Epson Printer Utility 4 Window
| Accessing the Printer Software for Mac OS X |
| Select your printer, then click OK in the Printer List window. |
| Click the Head Cleaning button in the Utility dialog box. |
| Follow the on-screen instructions. |
The power light flashes while the printer performs the cleaning cycle.
| Never turn off the printer while the power light is flashing. Doing so may damage the printer. |
|
| When the power light stops flashing, click the Confirmation button in the Head Cleaning dialog box to print a nozzle check pattern. Use the check pattern to confirm that the print head is clean. |
Below are two sample nozzle check patterns.
| Print head needs to be cleaned |
If the nozzle check page does not print satisfactorily, you may need to repeat the head cleaning and print the nozzle check pattern again.
See Cleaning the Print Head
- If print quality has not improved after repeating this procedure four or five times, turn the printer off and leave it alone overnight. Then, do the nozzle check again, and repeat the head cleaning if necessary.
|
|
- If the print quality still has not improved, at least one of your ink cartridges may be old or damaged and may need to be replaced.
See Replacing an Ink Cartridge to replace an ink cartridge before it is empty.
|
|
- If print quality remains a problem after replacing the ink cartridges, contact your dealer.
|
|
- To maintain print quality, we recommend printing a few pages at least once every month.
|
|
Using the control panel buttons
Follow the steps below to clean the print head using the control panel buttons.
| Make sure that the power light is on and the ink out light is off. Then, hold down the ink button for three seconds. |
The printer starts cleaning the print head and the power light begins flashing.
| Never turn off the printer while the power light is flashing. Doing so may damage the printer. |
|
When the power light stops flashing, print a nozzle check pattern to confirm that the head is clean.
See Checking the Print Head Nozzles |
- If print quality has not improved after repeating this procedure four or five times, turn the printer off and leave it alone overnight. Then, do the nozzle check again, and repeat the head cleaning if necessary.
|
|
- If the print quality still has not improved, at least one of your ink cartridges may be old or damaged and may need to be replaced.
See Replacing an Ink Cartridge to replace an ink cartridge before it is empty.
|
|
- If print quality remains a problem after replacing the ink cartridges, contact your dealer.
|
|
- To maintain print quality, we recommend printing a few pages at least once every month.
|
|
| Version 1.00E, Copyright © 2001, SEIKO EPSON CORPORATION |

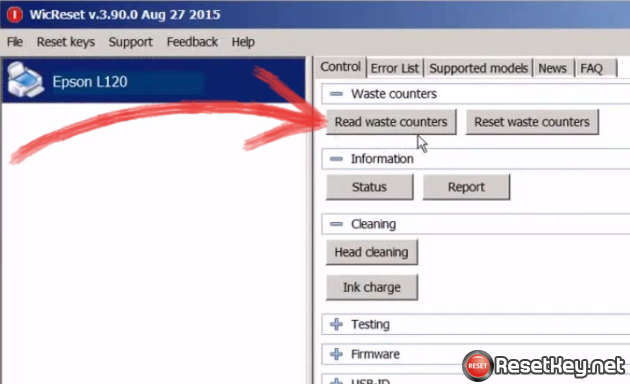

Comments are closed.