Sep 18, 2021 Download All Files From A Website Macbook Air; If you are a novice in terms of using a Mac, have you asked yourself where all your downloaded files go? By default, all your downloaded files go to the Downloads folder. This applies to any downloads made from web browsers like Chrome, Safari, or even from file transfer apps like AirDrop. How to Download any website with mac for free with site sucker this is for educational purposes. Download an item. In the Safari app on your Mac, click anything identified as a download link, or Control-click an image or other object on the page. Choose Download Linked File. (Some web page items can’t be downloaded.) Safari decompresses files such as.zip files after it downloads them. Note: If you download an item that you previously.
iCloud is a great cloud storage and cloud computing service launched by Apple Inc. for each Apple device. When you first set up iCloud, you will get free storage of 5GB in iCloud. iOS users always sync data, including photos, videos, files, etc. to iCloud for saving iPhone storage or creating a backup. With iCloud Photo, you can browse, access, and share your photos and videos from any of your devices. However, as time goes, you will gradually find the 5GB is not enough, and you need to pay for extra iCloud storage. In this case, you can download your photos from iCloud to PC or Mac, which can help you free up a lot of iCloud storage space.
Download Multiple Files From Website Mac
- However, some websites may work better than others and some may not support all videos. Also, video download websites tend to get taken down and replace frequently, due to legal reasons. Use Google to search 'video download website' to find video download websites that are currently active.
- About: Adobe Acrobat Reader DC software is the free global standard for reliably viewing, printing, and commenting on PDF documents. And now, it's connected to the Adobe Document Cloud − making it easier than ever to work across computers and mobile devices.
- Part 1: Download iCloud Photos to PC/Mac from iCloud.com
- Part 2: How to Get Photos from iCloud Backup to PC/Mac
- Part 3: How to Download All iCloud Photos to PC
- Part 4: How to Download Photos from iCloud to Mac Using Photos
- Extra Tip: How to Save Your iCloud Storage
Part 1: Download iCloud Photos to PC/Mac from iCloud.com
It is a quite easy and convenient way to log in iCloud.com through a web browser either on your Windows PC or Mac.
- Step 1: Go to iCloud.com on your PC or Mac browser, then sign in with your Apple ID and password.
- Step 2: Click on the Photos icon.
- Step 3: Select the photos you want to download. If you need to select multiple images, you can press and hold on command key and click those photos.
- Step 4: Click the download icon in the upper right corner, looking like a down arrow in a cloud, and select a folder to download iCloud photos to your PC or Mac.
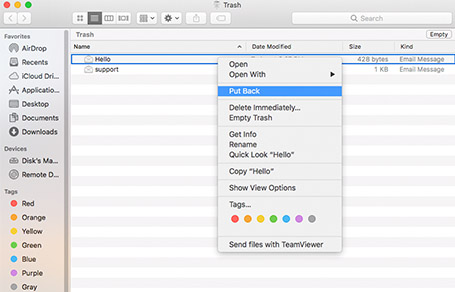
Note: Actually, you can easily download all iCloud photos by pressing Ctrl + A to select all photos if you have less than 1000 items there, then clicking on the download button. If you have more than 1000 photos, you need to track the first 1000 pictures you have already downloaded, then select another 1000 or the rest to download.
Part 2: How to Get Photos from iCloud Backup to PC/Mac
Gihosoft iPhone Data Recovery is a reliable software that helps you preview and extract up to 16 types of data, including photos and videos from iCloud backup or iTunes backup. It can also be used to create a backup for your data or recover data from your iOS devices seamlessly. With the help of this tool, you can get photos from iCloud backup to PC or Mac with ease.
- Download and install Gihosoft iPhone Data Recovery on your PC/Mac.
- Select the file type – Photos & Videos, and click the Next button.
- Click on the View iCloud backup, then sign in with your Apple ID.
- Once you have signed in, you will be presented with a list of your iCloud backup files. Choose one iCloud backup which includes the photos you need to scan.
- When the scanning is over, you can preview all the photos in the iCloud backup. Tick the images you want, and click on the Recover button to save onto your PC or Mac computer.
Part 3: How to Download All iCloud Photos to PC
If you have a large number of photos in iCloud, it can be a bit troublesome to download them with a web browser. In this case, you can resort to an alternative way – installing iCloud for Windows. This app allows you to access data like photos stored in iCloud from your other devices.
- Step 1: Open this program on your computer and sign in with your Apple ID and passcode.
- Step 2: Once signed in, you can choose the content you want to sync. Check the Photos only and click the Apply button, then click Close.
- Step 3: Open My Computer, and click on the iCloud Photos icon.
- Step 4: Select Download photos and videos. In the pop-up window, check the All option, and click Download.
After a while, all your photos would be downloaded from iCloud to your PC, and you can access them under the folder: My computer > iCloud Photos > Downloads.
Youtube Downloader For Mac Free
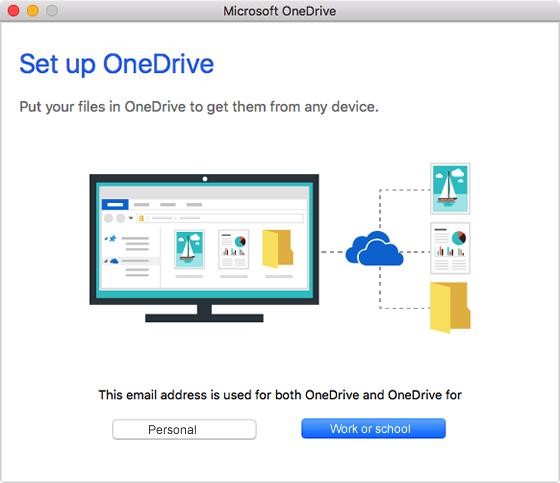
Part 4: How to Download Photos from iCloud to Mac Using Photos
You can download full-resolution copies of photos from iCloud onto your Mac through the Photos app on Mac.
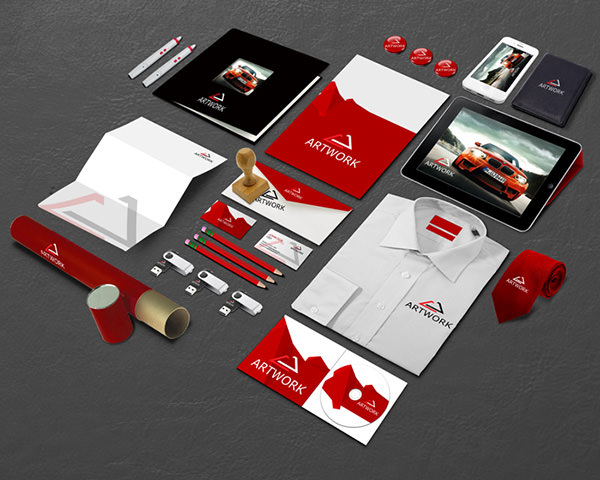

Before we do that, please make sure you have enabled iCloud Photos in the Photos app on your Mac. Go to Photos > Preferences > iCloud, tick the small box next to iCloud Photos if it is empty.
- Open the Photos app on your Mac.
- Select one or more photos and drag the content to your desktop or any other folder.
Extra Tip: How to Save Your iCloud Storage
As is well known, iCloud can be used to store various data on your iOS devices. Among these data, your photos and videos may take up most of the storage in iCloud. When you turn on iCloud Photos, your photos and videos will be automatically uploaded to iCloud. To free up your iCloud storage, you can turn off iCloud Photos and My Photos Stream.
- Tap on Settings > [your name] > iCloud.
- Locate Photos and click on it.
- Turn off iCloud Photos and My Photo Stream.
You may wonder where can your photos and videos be stored since the iCloud Photos has been disabled. Don’t worry; you can turn to alternative cloud services like Google Photos, Microsoft OneDrive, DropBox, etc. These cloud services can back up your photos automatically as iCloud. For more tips on how to free up iCloud storage, you can read How to Increase iCloud Storage on Your iPhone for Free.
Related readings: If you have accidentally deleted or lost some precious photos on your iPhone, you can restore them from iCloud in 4 ways. You can also restore your WhatsApp chat history and attachments from iCloud easily.
Conclusion
Above all are four easy ways we summarize for iOS users to download iCloud photos to the PC and Mac. Each of these ways is straightforward and practical. Downloading iCloud photos through a web browser or extracting photos from an iCloud backup with third-party software is compatible with both Windows PC and Mac. The latter two methods are respectively feasible for PC and Mac. When you want to download photos from iCloud, you can choose the one that works best for you according to your needs. If you have any queries or suggestions, please sound off in the comment section.
Comments are closed.