- Convert Wav To Mp3 Free Mac
- Convert Wav To Mp3 Free Mac Full
- Convert Wav To Mp3 Free Mac Download
- Convert Wav To Mp3 Free Mac
- WAV audio files are a great way to preserve the complete and accurate quality of a recording in a truly lossless format on your computer. However, if you’re not an audiophile and are concerned about storage space, it might be time to convert them to a more manageable format like MP3.
- Change wav to mp3 on Windows, Mac, Iphone or Android in a couple of clicks. Select files for conversion or drag and drop them to the upload area. Your files are securely protected and available only to you. All files are automatically deleted from our servers after 1 hour.
Some of the most popular blog posts here on the AudioAcrobat Weblog were written on converting WAV to MP3 using Audacity for both Mac and PC. Today I’ll be sharing a similar process using a different piece of software that I found in the Applications folder on my MacBook Pro.
Audio Converter for Mac. Best audio converter can help you convert audio/video file to any regular and lossless audio format like MP3, WAV, AAC, M4A, WMA, FLAC, etc. In high sound quality on Mac (macOS Big Sur and macOS Monterey supported).
If we were to take a trip down memory lane to a decade where audio editing software was just a budding concept, there was a program called Cool Edit, which later evolved to Cool Edit Pro. Moving forward in time to the early-mid 2000’s, Cool Edit Pro (v2.1) was purchased by Adobe and became known by today’s standards as Adobe Audition.
Which brings us to today’s post, where I have created a short, easy-to-use tutorial on using Adobe Audition to open, convert and save WAV files in the MP3 format. I won’t be getting super technical, nor will I be exploring any advanced features, although this software is packed with them!
Ready to jump in? Let’s do it!
Step 1: Launch Adobe Audition
There are several ways to accomplish this first step. For sake of keeping things simple, I like to click the Applications folder in the dock of my Mac OS X installation, where all of the applications installed on the computer you’re using will appear.
Follow me so far? Excellent. Now I’m going to click the Adobe Audition folder and click again on the Adobe Audition application icon.
Alternately, you could open Finder and navigate to Applications >> Adobe Audition CSx.x >> Adobe Audition.
Furthermore, if you are a regular Adobe Audition user, you may have already chosen to keep the software in your dock for easy access. If so, simply click the icon in your dock to launch Adobe Audition.
Step 2: Open WAV File
With the Adobe Audition application open, there will be lots of empty space. Don’t worry, as this will fill in momentarily.
Here, you can either use the keyboard shortcut ⌘+O (Command+O) or choose File >> Open from the menus at the top left of your application window to bring up the familiar pop-up window which will allow you to select the WAV file we’ll be converting to the MP3 format. Double-click the WAV file or click once and choose Open to bring the file into Adobe Audition.
At this point, you should see the waveform of your WAV file appear with bright green peaks atop of a black background with a square grid pattern, like this:
Step 3: Convert WAV to MP3
We’re good so far, yeah? Sweet! We’re already more than halfway through today’s exercise.
Using the keyboard shortcut ⇧+ ⌘+E (Shift+Command+E) or choosing File >> Export >> File, we can begin the process of exporting our file in the format of our choice, which in today’s exercise will be in the MP3 format. Here, the Export File pop-up window will appear:
Choosing the Format drop-down menu will provide the following options:
As seen in the above image, we’ll want to select the MP3 option. Click OK on the Export File pop-up window and watch as Adobe Audition quickly works to export your brand-new MP3 file!
Pretty easy, huh? That’s it, we’re done!

Were you able to follow-along with the process above? Did you get stopped somewhere along the way?
Comment below and connect with us for daily updates!
Want to learn more about AudioAcrobat? Go ahead, give it a try yourself by signing up for a 30 day Free Trial or join one of our FREE Training Classes without signing up for squat. Already have an account? Login HERE.
Did you know that AudioAcrobat has a built-in affiliate referral program? Earn 33% commissions, monthly!
Despite the AIFF format being a lossless audio file format, it occupies a large space. For users that are concerned about storage space, AIFF to MP3 is a common conversion on Mac, as MP3 is the most popular audio format that's compatible with lots of devices/apps. Here will briefly explore how to convert AIFF to MP3 on Mac, both paid and free workarounds included.

How to Convert AIFF to MP3 on Mac Using Software?
#1 Cisdem Video Converter
If you have a large set of AIFF files on your Mac and wish to convert them to MP3 in a bulk, we recommend you use Cisdem Video Converter. With super-fast converting speed, it works wonderfully to convert AIFF to MP3 on Mac and prevents quality loss in output files. Apart from conversion properties, the software can edit videos and download videos from YouTube, Myspace, Twitch, Vimeo, Reddit, and more.
Best AIFF to MP3 Converter for Mac
- Make conversion between more than 300 input and output formats
- Convert AIFF to MP3, AAC, M4A, WMA, FLAC, MKA, iPhone, iPad, etc.
- Customize AIFF files by changing bitrate, channel, sample rate, codec, etc.
- Convert video files like MP4, MKV, VOB, etc. to audio files
- Merge a plethora of AIFF audio files into a single one
- Rip or convert DVDs to AIFF, MP3, or other digital audio/video formats
- Download online videos from 1000+ websites
- Process media files in batches, whether to convert or download
- Compatible with the latest operating system, including macOS Big Sur
Steps to Convert AIFF to MP3 on Mac with Cisdem:
Free download the trial and install it.
Run Cisdem AIFF to MP3 converter for Mac after installation, you will notice a simplistic wizard of the 'Convert' interface.
Add AIFF audio by drag and drop. With the support of batch conversion, you can add several AIFF audios into the program for processing at a go.
Select the format of a single video: click the format button near each video.
Choose a unified format for all videos: click the box next to 'Convert all tasks to'.
Both will get into a format selection panel. Choose 'MP3 Audio' as the output file type under the 'General Audio' category.
To make full control of the quality and compression options of audio files, click icon next to the 'MP3 Audio' option call up the 'Advanced Settings' panel. Manually adjust the parameters like sample rate, channel, etc. and click 'OK'.
Select an output folder to store the newly converted MP3 audio files. Hit button located on the bottom right corner to start the conversion.
Pros:
- Simple to operate
- Super fast conversion speed
- Batch convert video and audio files
- Adjust audio quality
- Edit and download media files
#2 iTunes
iTunes works as a decent Mac AIFF to MP3 converter that not only converts AIFF but AAC, WAV, and MP3 files. The steps are quite simple, after which the newly made MP3s will be saved in the iTunes library. Note that different versions of iTunes have a little difference in operation.
Steps to Convert AIFF to MP3 Mac with iTunes:
- Open iTunes on your Mac. Go to iTunes “Preferences” and click on the “General” tab.
- Click the 'Import Settings' button under the “General” tab. This is where you specify the types of files iTunes produces when it imports songs.
- Set “Import Using” to MP3 Encoder.
- Click 'Music' under 'Library' that is located on the left part of iTunes.
- Choose all of the AIFF audio files you want to convert to MP3.
- Go to top of menu bar, click “File” > “Convert” > 'Create MP3 Version.'
Pros:
- Free of charge and no need to install
- Save old data before converting
Cons:
- Limited output format and no video outputs
- Can’t use iTunes during conversion
- Not convenience to convert multiple files, as the original files and the converted files will be mixed together
#3 VLC
VLC is a free and open source media player that opens almost any file format, and it has a hide option that can convert video and audio files.
Steps to Convert AIFF to MP3 Mac via VLC:
- Open VLC and click “File” in the menu bar then select “Convert/Stream.”
- Drag and drop your AIFF audio to VLC.
- From the “Profile” drop-down list, select “Audio - MP3”.
- Click “Save as File” > “Browse” to set the location.
- After you’ve selected a folder, you will have to change the file extension to “.mp3”.
- Click the “Save” button.
Pros:
- Free to use
- Support multi-platforms
- Can convert and play media files
Cons:
- No batch convert
- Not user-friendly for novice users
#4 Audacity
Audacity also allows you to convert AIFF files to MP3 format easily. The following is what you will need to do.
Steps to Convert AIFF to MP3 Mac via Audacity:
- First, make sure you've downloaded Audacity.
- Head to “File” > “Import” > “Audio” to locate the AIFF file you want to convert and then click “Open”. Alternatively, drag AIFF to the software directly.
- In the menu, click “File” > “Export” > “Export as MP3”.
- Set the location to save your file and click “Save”.
Pros:
- Free
- Convert AIFF, WAV, OGG, FLAC, MP3, and MP2
- Able to tweak audio parameters
Cons:
- Limited input (WMA, M4A, etc. are not supported) and output
- Can’t convert multiple AIFFs, or the track will be mixed down and export as one stereo file
How to Convert AIFF to MP3 on Mac without Software?
CloudConvert.com is an online AIFF to MP3 converter for Mac that helps you to turn more than 15 audio formats into MP3 with great ease. Besides a local Mac computer, you can also upload the AIFF file from Dropbox, Google Drive, OneDrive, or URL.
Steps to Convert AIFF to MP3 Online:
Convert Wav To Mp3 Free Mac
- Visit https://cloudconvert.com/aiff-to-mp3.
- Hit the 'Select File' button to upload AIFF files.
- Click 'Convert'.
- Download your converted MP3 files.
Pros:
- No installation required
- Batch conversion is possible
- Change audio codec, volume, start & end time to trim, etc.
Cons:
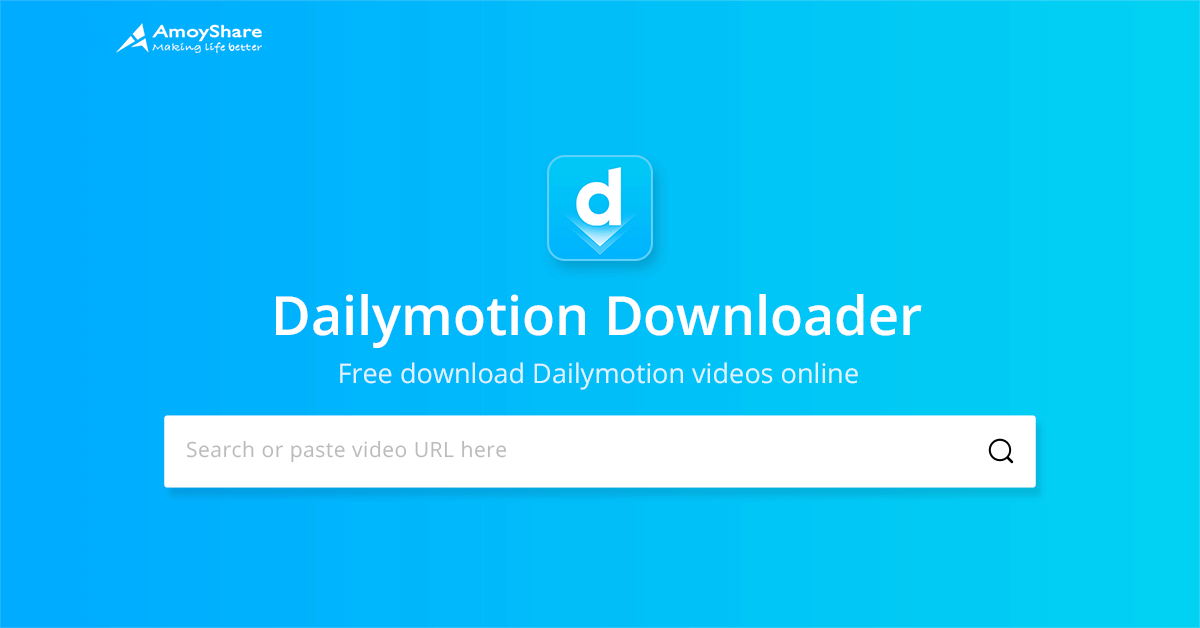
- Can't exceed 1GB in size and 25 minutes in conversion time
- Having a risk of information leakage
- The output quality is sacrificed
FAQs
What is AIFF
The AIFF is short for Audio Interchange File Format created by Apple in 1988. it ends in the .AIF or .AIFF file extension. AIFF itself is an uncompressed file and takes up large storage space because it is not compressed and it's 4 times bigger than MP3.
How to Open AIFF & AIF Files
You can play AIFF & AIF files with iTunes, QuickTime, VLC, iPad, iPhone and probably most other multi-format media players.
Convert Wav To Mp3 Free Mac Full
Will Convert AIFF to MP3 Cause Quality Loss
You might notice reduced sound quality when you go from an uncompressed format to a compressed format. that is when converting uncompressed AIFF to a compressed format like MP3, you’ll notice the sound quality might not be as good as the original, uncompressed format.
Are Converting AIFF to MP3 Reverse-able?
Convert Wav To Mp3 Free Mac Download
If you compress AIFF file to MP3 it will lose some data and you can't uncompress it to retrieve the data. If you convert AIFF to MP3 and then convert the output MP3 to AIFF you will notice the quality doesn't improve. The file only takes up more disk space.
Conclusion
Convert Wav To Mp3 Free Mac
This post has gone over how to convert AIFF to MP3 on Mac. Except for Cisdem Video Converter, the other 4 AIFF to MP3 converters for Mac like iTunes, VLC, etc. are completely free. If you would like to get the task done safely, efficiently, and without errors, a paid and professional program- Cisdem Video Converter is perfect solution for Mac users.
Comments are closed.