- Previously, it was possible to Setup Chromecast on Mac by downloading the Chromecast App to computer and completing the entire setup process directly on a MacBook. However, Chromecast App is no longer available for download on Computers and currently the only way to Setup Chromecast Device is by downloading Google Home App on a Mobile Device.
- Downloading Chromecast onto Mac computer. I am unable to download the appropriate app onto my Mac to run Chromecast from my computer. When I go to https.
Download Chromecast for Mac - Stream content from Google Chrome directly to your TV via Wi-FI using a Chromecast device, with this lightweight app that helps you install and configure Google Cast. Google Chromecast is a convenient little device: cheap, easy to set up, and able to stream content from a variety of sources. Most will use Chromecast on a phone or tablet, but to get the most. CNET Download provides free downloads for Windows, Mac, iOS and Android devices across all categories of software and apps, including security, utilities, games, video and browsers.
Google’s Chromecast Device makes it really easy to project media from MacBook to TV. You will find below the steps to Setup and Use Chromecast on Mac.
Sims 4 expansion packs free download mac. I am unable to download the appropriate app onto my Mac to run Chromecast from my computer. GOOGLE CHROME CAST THAT WORKS WITH MY MAC AND A NEW CHROME CAST ULTRA.
Setup and Use Chromecast On Mac
Previously, it was possible to Setup Chromecast on Mac by downloading the Chromecast App to computer and completing the entire setup process directly on a MacBook.
Chromecast Download for PC Windows Mac – Free Download. The Chromecast is a device that offers thousands of movies, TV shows, videos, and other entertainment programs for free. You can use it with your TV, mobile, or computer with Wi-Fi network. But, it requires software for enjoying those shows that I am providing. Download Cast to TV & Chromecast PC for free at BrowserCam. Castify published Cast to TV & Chromecast for Android operating system mobile devices, but it is possible to download and install Cast to TV & Chromecast for PC or Computer with operating systems such as Windows 7, 8, 8.1, 10 and Mac. Download Remote for Chromecast for macOS 10.11 or later and enjoy it on your Mac. Remote for Chromecast is designed for Chromecast and Google cast enabled devices, it provides you the easiest way to communicate with Chromecast from your iMac/MacBookPro/MacBook.
However, Chromecast App is no longer available for download on Computers and currently the only way to Setup Chromecast Device is by downloading Google Home App on a Mobile Device.
Once the Setup process is completed, your Mobile Phone and the Home App is no longer required to project media from MacBook to TV using Chromecast.
With this understanding let us go ahead and take a look at the steps to use Chromecast on MacBook.
1. Attach Chromecast Device to TV
The first step is to attach Chromecast Device to your Home Television.
1. Plug in the HDMI End of Google Chromecast Device into the HDMI Port of your Home TV and Plug the USB End of Chromecast to USB Power Adapter (See image below).
2. Next, use the Remote Control of your Home Television to change the Source Input of your TV to match the HDMI Port (HDMI 1, HDMI2….) into which the Chromecast device is plugged-in.
Note: On most Remote Controls you can change the Input Source by pressing Input or Source button.
Press the designated button on the Remote Control and make sure the Television display changes to the selected HDMI Port.
2. Setup Chromecast Using Google Home App
Download Google Chromecast Apps
The next step is to setup the Chromecast Device by using Google Home App on your Mobile Phone or Tablet.
As mentioned above, the Mobile Device is only required during the setup process, after which you will be able to use Chromecast directly on your MacBook.
1. Download Google Home App on your iPhone from the App Store.
2. Once the Home App is downloaded, open Home App and tap on Accept to agree to Terms and Conditions.
3. On the Home Screen, tap on Set up 1 device option.
4. On the next screen, select Home and tap on Next.
5. Wait for Google Home App to Locate your Chromecast device and tap on Yes to continue.
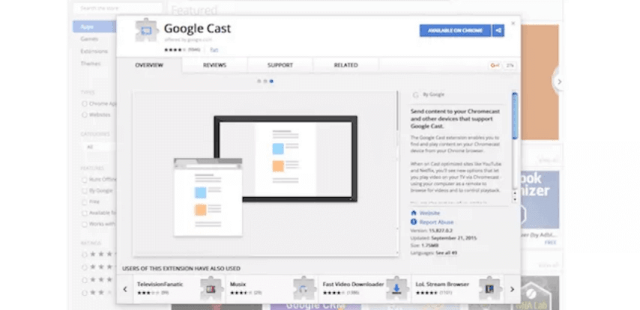
6. You should now see a Code on the screen of your TV and a Code on the screen of your Phone. Tap on Yes if you are able to see the Code on TV screen.
7. On the next screen, you can tap on either Yes, I’m in or No thanks to move to the next step.
8. Next, select a Location for your Chromecast Device and tap on Next. Refog keylogger mac download.
9. On the next screen, select your WiFi Network and tap on Next.
10. Finally, enter your WiFi Network Password to finish the Setup process of your Chromecast device.
3. Download and Install Google Chrome
You can skip this step if Google’s Chrome browser is already installed on your MacBook. If not, follow the steps below to Download & Install Google’s Chrome Browser on your Mac.
1. Using Safari browser, go to Google Chrome’s website to download the latest version of Google Chrome on your Mac.
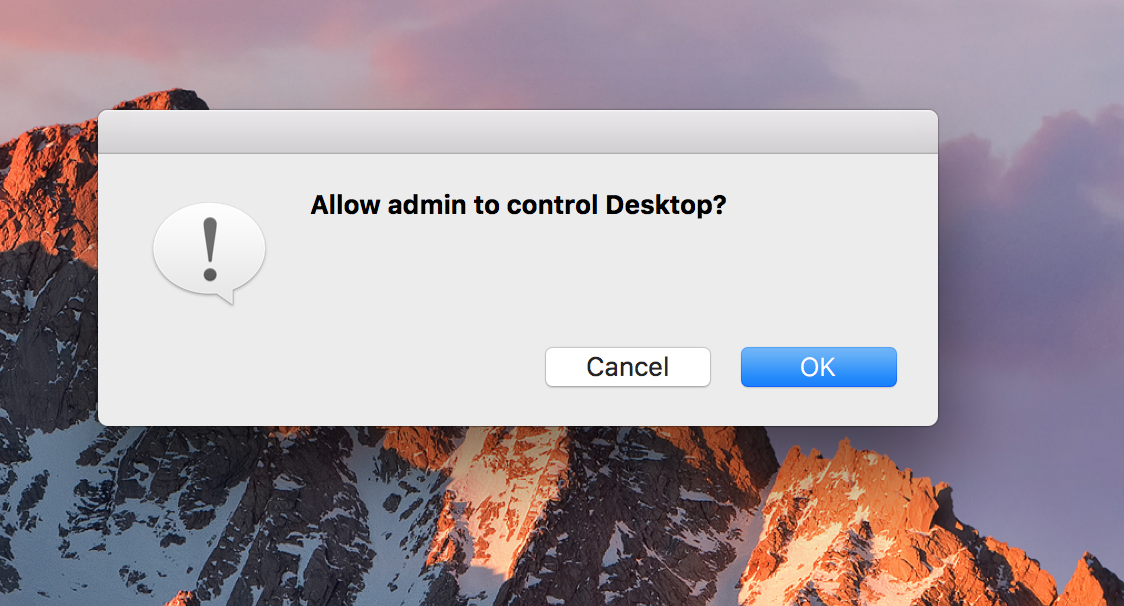
2. Open the downloaded googlechrome.dmg file on your Mac by double-clicking on it.
3. Move Google Chrome to the Applications Folder on your Mac.
You will now find Chrome browser Installed and ready for use on your Mac.
4. How to Use Chromecast on MacBook
All that is required to use Chromecast on Mac is to access the Cast feature as available in Chrome Browser.
1. Open the Chrome Browser on your MacBook.
2. Click on 3-dots menu icon and select the Cast option in the drop-down menu.
3. Now, when you play any YouTube Video or Netflix Movie on your MacBook, you will find it playing on the larger screen of your Home Television.
Another way to Project from MacBook to TV is to start playing the video or movie on your MacBook and click on the Cast Icon located at the top-right corner of your computer
Note: The Cast Icon appears only on YouTube, Netflix and other supported Apps.
Google’s Chromecast Device makes it really easy to project media from MacBook to TV. You will find below the steps to Setup and Use Chromecast on Mac.
Setup and Use Chromecast On Mac
Previously, it was possible to Setup Chromecast on Mac by downloading the Chromecast App to computer and completing the entire setup process directly on a MacBook.
However, Chromecast App is no longer available for download on Computers and currently the only way to Setup Chromecast Device is by downloading Google Home App on a Mobile Device.
Once the Setup process is completed, your Mobile Phone and the Home App is no longer required to project media from MacBook to TV using Chromecast.
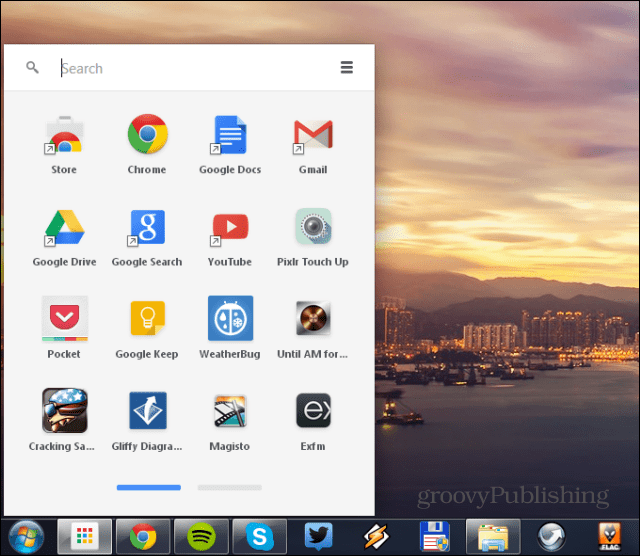
With this understanding let us go ahead and take a look at the steps to use Chromecast on MacBook.
1. Attach Chromecast Device to TV
The first step is to attach Chromecast Device to your Home Television.
1. Plug in the HDMI End of Google Chromecast Device into the HDMI Port of your Home TV and Plug the USB End of Chromecast to USB Power Adapter (See image below).
2. Next, use the Remote Control of your Home Television to change the Source Input of your TV to match the HDMI Port (HDMI 1, HDMI2….) into which the Chromecast device is plugged-in.
Note: On most Remote Controls you can change the Input Source by pressing Input or Source button.
Press the designated button on the Remote Control and make sure the Television display changes to the selected HDMI Port.
2. Setup Chromecast Using Google Home App
Chromecast Mac Download Pirate Bay
The next step is to setup the Chromecast Device by using Google Home App on your Mobile Phone or Tablet.
As mentioned above, the Mobile Device is only required during the setup process, after which you will be able to use Chromecast directly on your MacBook.
1. Download Google Home App on your iPhone from the App Store.
2. Once the Home App is downloaded, open Home App and tap on Accept to agree to Terms and Conditions.
3. On the Home Screen, tap on Set up 1 device option.
4. On the next screen, select Home and tap on Next.
5. Wait for Google Home App to Locate your Chromecast device and tap on Yes to continue.
6. You should now see a Code on the screen of your TV and a Code on the screen of your Phone. Tap on Yes if you are able to see the Code on TV screen.
7. On the next screen, you can tap on either Yes, I’m in or No thanks to move to the next step.
8. Next, select a Location for your Chromecast Device and tap on Next.
9. On the next screen, select your WiFi Network and tap on Next.
10. Finally, enter your WiFi Network Password to finish the Setup process of your Chromecast device.
3. Download and Install Google Chrome
You can skip this step if Google’s Chrome browser is already installed on your MacBook. If not, follow the steps below to Download & Install Google’s Chrome Browser on your Mac.
1. Using Safari browser, go to Google Chrome’s website to download the latest version of Google Chrome on your Mac.
Download Chromecast Extension For Macbook
Download Chrome For Mac
2. Open the downloaded googlechrome.dmg file on your Mac by double-clicking on it.
3. Move Google Chrome to the Applications Folder on your Mac.
You will now find Chrome browser Installed and ready for use on your Mac.
4. How to Use Chromecast on MacBook
All that is required to use Chromecast on Mac is to access the Cast feature as available in Chrome Browser.
1. Open the Chrome Browser on your MacBook.
How To Download Google Chromecast On Macbook Air
2. Click on 3-dots menu icon and select the Cast option in the drop-down menu.
3. Now, when you play any YouTube Video or Netflix Movie on your MacBook, you will find it playing on the larger screen of your Home Television.
Google Chromecast App For Mac
Another way to Project from MacBook to TV is to start playing the video or movie on your MacBook and click on the Cast Icon located at the top-right corner of your computer
Google Chrome On A Mac
Note: The Cast Icon appears only on YouTube, Netflix and other supported Apps.
Say Hello to AirPlay + Google Cast
AirServer is the most advanced screen mirroring receiver for Mac and PC. It allows you to receive AirPlay and Google Cast streams, similar to an Apple TV or a Chromecast device.
AirServer turns your Mac into a universal mirroring receiver, with the exception of Miracast, allowing you to mirror your device's display using the built-in AirPlay or Google Cast based screen projection functionality; one by one or simultaneously to AirServer.
Users can mirror or cast their screen from any AirPlay or Google Cast compatible device such as an iPhone, iPad, Mac, Android or Chromebook. Windows and Linux platforms are also supported using the screen casting sender built into the Google Chrome browser.
Bring Your Own Device
AirServer introduced the world’s first BYOD solution by implementing all the major mirroring technologies giving everyone the freedom of choice for the device they wish to use.
Ultra-high quality recording
AirServer helps you create professional videos of your mirroring sessions in stunning quality. Showcase your iOS apps and games or archive your classroom collaboration in the best quality possible.
AirPlay + Google Cast
AirServer for Mac builds upon its existing AirPlay receiver functionality, including iOS 12 compatibility, and adds Google Cast receiving capabilities.
AirPlay from the YouTube app
AirServer for Mac once again supports this feature. Besides Apple TV, AirServer was the first application to provide this feature.
Chromebook Compatible
AirServer supports both tab casting and desktop casting which is built into all Chromebooks and all desktop platforms with Google Chrome browser.
Android Compatible
Works with all Google Cast enabled Android devices. Devices that do not have the cast functionality can enable this by downloading the Google Cast app.
Live streaming to YouTube
YouTube Live certified, AirServer will enable you live stream your iOS gameplay with unique picture-in-picture webcam support. Teachers can also use this powerful technology to live stream their lectures.
Retina quality mirroring
AirServer provides drastically improved picture quality during mirroring. Starting with iPhone 6 Plus, iOS devices can now mirror at full 1080 x 1920 resolution, which is over 3x the previous pixel count.
Encrypted AirPlay
AirServer protects your personal photos and videos as they are transmitted over the network. This important security feature is only offered by AirServer and the Apple TV.
iOS 12 Compatible
AirServer has maintained AirPlay compatibility since iOS 4.2.1 and has pushed out free compatibility updates with every major version of iOS since 2011.
“AirServer is a Mac app that turns your computer into a receiver for AirPlay. We have seen this kind of thing before, but AirServer works better, and adds functionality.”
“Faculty and students also utilize AirServer which enables the display and sharing of iPad content in the classroom.”
“AirServer turns your Mac into a AirPlay receiver, letting you stream audio, photos, and even videos to your computer, right over the air.”
“AirServer is clearly a more complete solution for all kinds of AirPlay streams with dedicated features for audio, video, and Mirroring.”
“Great for demoing iOS apps, and a more professional feature set than...”
“AirServer for Mac, one of our favourite AirPlay receivers, features long-awaited HD recording with post processing filters.”
“What could be better than sending Temple Run or Angry Birds in Space to a large screen, competing side by side with a friend?”
“AirServer app clearly blows away all the competition.”
“With AirServer you can take advantage of the better audio and visuals of your Mac by using the app to transform it into a Apple TV type of device that can be used to stream audio and video.”
“AirServer is so easy to use, we wonder why Apple didn’t implement it themselves.”
“With AirServer running, you’ll see your Mac show up in your iPad’s AirPlay menu, and you can just select it to play back video, movies or games on the big screen. It even supports mirroring so you can use it with apps that don;t yet support AirPlay properly.”
Comments are closed.