To Install Appium for Mac: 1. Download a release and unzip the application into your /Applications folder 2. Follow the brief supplemental installation instructions to enable Appium to have access to OS X's Accessibility APIs. (For more information on using AppiumForMac, check out the docs). Setup appium on mac setup appium for android on mac install appium desktop on mac appium desktop download for mac appium installation on mac for android automation how to automate ios app using appium in mac appium 1.6 download for mac appium project appium 1.8 for mac setup appium on ios appium ios simulator tutorial appium ios real device how to automate ios app using appium in mac appium. Appium Studio for Eclipse version 21.8. Appium Studio for IntelliJ version 21.8. Digital.ai, formerly SeeTest, Automation version 21.8. Download for Mac. Appium Server in Desktop GUIs for Mac, Windows, and Linux - Releases appium/appium-desktop. Appium’s desktop app supports OS X, Windows and Linux Appium-Desktop for OSX, Windows and Linux We're open for discussion and would love to hear your voice in the conversation about the future of mobile apps testing!
Appium Desktop in the new open-source GUI app that helps you access the Appium Server using a graphical interface. From an Appium Beginner’s perspective – if you want to write test scripts with Appium, you would need 2 things. First, you would need to start the Appium Server. And second, you would also need a mechanism using which you can identify the controls (buttons, text boxes etc) in the mobile app which you want to automate. Appium Desktop helps you perform both these tasks –
- Appium Desktop provides a GUI for the Appium Server. Using this GUI tool, you will be able to start and stop the Appium server, and also see the logs
- It also provides an Inspector using which you can get the properties of the elements in your mobile app
Please Note: Appium comes in both GUI and non-GUI versions (non-GUI versions can be operated from the command prompt). We will be working with the GUI version in our Appium Tutorial series, as its much easier to install and use as compared to the non-GUI version. We will encourage you to check out the non-GUI version as well. You can go to this link and read about its features and how its installed – Download Appium (Non GUI version)
We have many more articles comping up for Appium Desktop. We will provide the links at the end of this article, as and when we publish these articles
What topics are covered in this article
Appium Desktop has a lot of features that help you make it easy to write tests for Appium. However, in this article you will learn about the download and install process of Appium Desktop on a windows machine. We have lot more other articles for Appium Desktop as well – where we will cover in detail, the process of using it for writing your test scripts. You can have a look at out Appium Tutorial main page, where we have added all these articles in a step by step manner.
Download Appium Desktop
Follow the steps given below to download the latest version of Appium Desktop –
Appium Studio Free Download For Mac
1. Open Appium Desktop’s GitHub page – https://github.com/appium/appium-desktop/releases
2. This page lists down all the versions of Appium Desktop. You will have to download the latest version which is shown at the top of the page. The latest version on the website is v1.6.1 (as on 30 May 2018).
Please Note: New beta versions are released very often. Even if you see a newer version on Github, please go ahead and download that version. The steps given in this article would remain the same (only the screenshot contents might change)
3. In the Downloads section of the latest release, you will find different packages for Windows, Mac, Linux etc
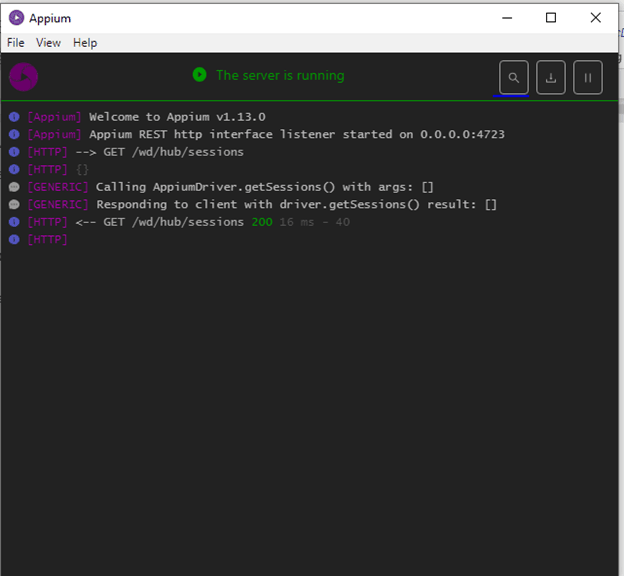
4. Click on the windows version to download and save it on your machine
With this, we complete the download process for Appium Desktop. Let us now install it on our machine.
Install Appium Desktop
Use the steps given below to install Appium Desktop
1. Open the folder location where you have downloaded Appium Desktop and double click on the exe to start the installation process
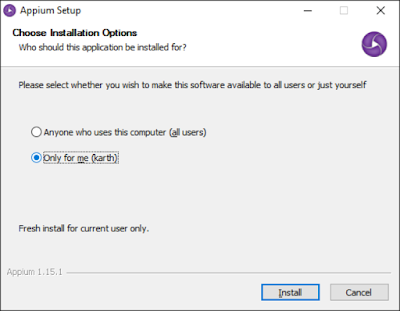
2. Appium will first ask you Installation Options. Leave the already selected option as it is and then click on Install button
3. Once the installation process starts, you will see the Appium Setup window as displayed below
4. Once installation is complete, you will see the below Appium Desktop window
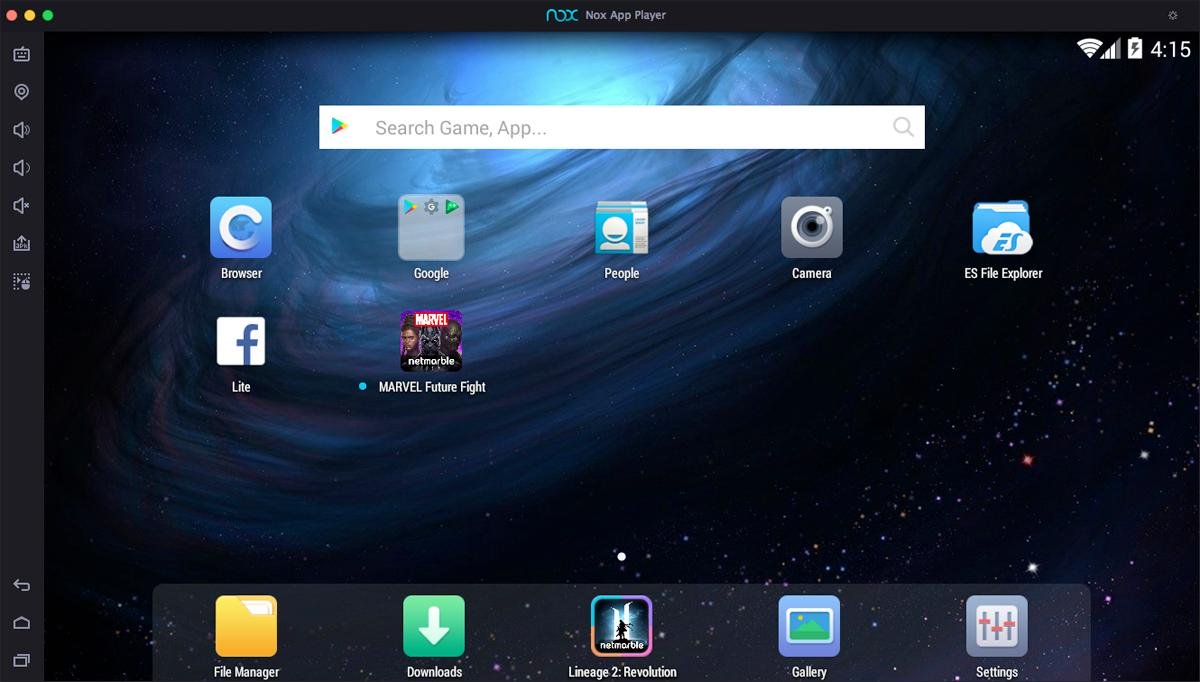
5. Now, leave the Run Appium checkbox selected and click on Finish button. Appium Desktop Start screen will be displayed
6. To verify that the installation and setup is successful, click on Start Server button. This would start the Appium server and you would see ‘The server is running’ message in Appium window
This shows that the Appium Desktop has been installed successfully.
7. Click on Stop Server button to stop the Appium server
After Appium server is stopped, you can close the Appium Desktop window. With this we complete the Appium Desktop download and installation process. Try it out and let us know if you face any issues while setting up Appium Desktop. You can also share your feedback with us with using the comments section. Your feedback will go a long way in helping us improve our articles and make it more useful to all our readers.
Next Steps…
Want to learn more about Appium Desktop? Then check out the links given below (we will keep adding more articles here).
Appium Desktop Download For Mac

1. Learn more about the different features of Appium Desktop
2. Mobile elements inspection with Appium Desktop – Part 1
3. Mobile elements inspection with Appium Desktop – Part 2
If you are looking for complete Appium setup, then please check out our Appium Tutorial guide. This is a complete tutorial series that will help you setup Appium from scratch.
Comments are closed.